概要
Windows11 Pro 24H2上にMCPサーバーを試せる環境を構築したい。
※Perplexityとやり取りしながら作業を進めた際のメモ。
Brave Search MCP Server とは?
- Brave Searchは、Brave Software, Inc.が開発した検索エンジン。
- ユーザーのプロファイリングや個人情報の収集を一切行わない。
- AIによる高速かつ正確な回答を提供。検索結果の要約や、質問への直接的なAI回答機能も搭載されている。
Brave Searchは、「プライバシー」「独立性」「AI活用」を重視した次世代型検索エンジンで、
個人情報を守りつつ、独自の検索体験とAIによる効率的な情報取得を求めるユーザーに
最適な選択肢となっている。
前提条件
Brave Search MCP ServerをClaude Desktopで利用するには事前に下記がインストールされている必要がある。
※導入済
- Node.js
- npm
【環境構築】Claude Desktop + MCPサーバー on Windows11で導入済。
>node -V
22.14.0
>npm -V
10.9.2Brave Search MCP Server インストール
・アカウント作成
Braveサーチ API | Braveにアクセスする。※ユーザー登録が必要。
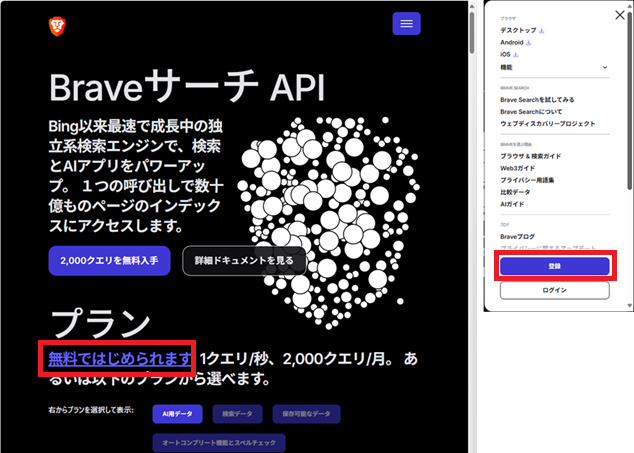
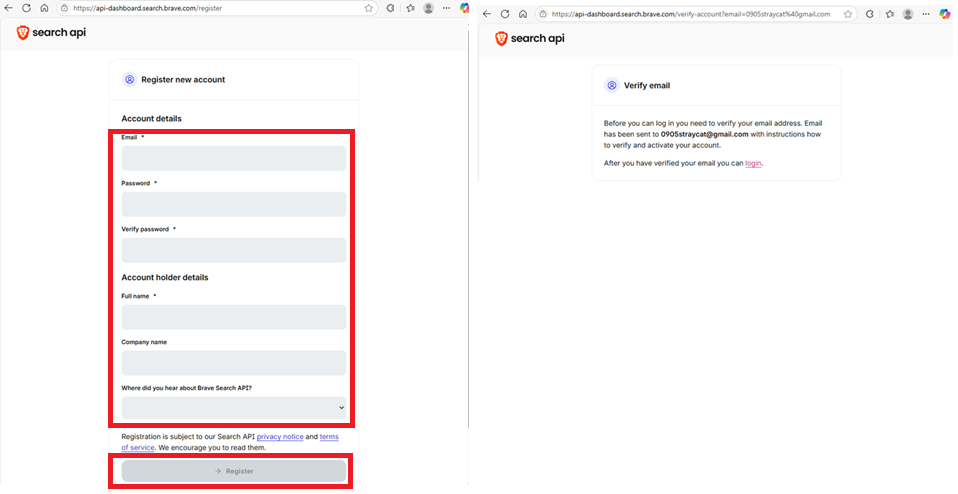
必須箇所を入力後、[Register]を押下。登録したEmailに[Brave Search API verify your email]が届くので、
[Verify Email]ボタンを押下。
After you have verified your email you can login.の[login]を押下。
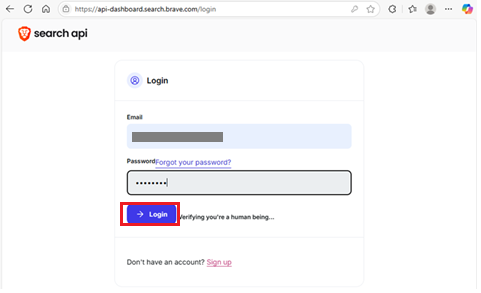
初回Login押下後、登録したEmailに[Brave Search API login attempt]来る。
それに確認コードがあるので入力する。
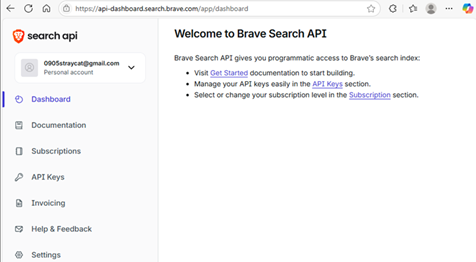
ユーザー登録完了。
・プランを決める。 ※プランを先に決めておかないとAPI Keyが取得できない。
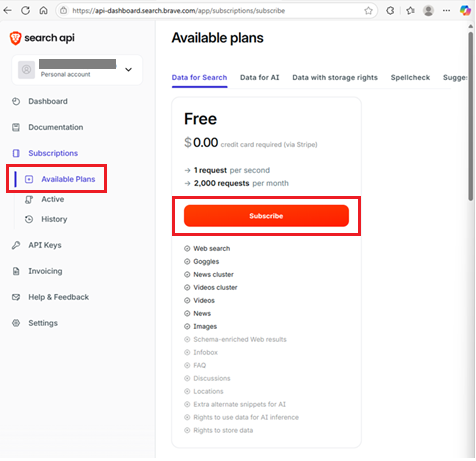
Freeプランでもクレジットカードの入力が必要。
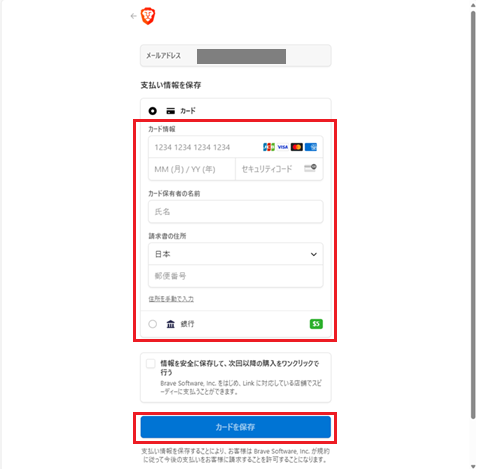
各項目を入力後、[カードを保存]を押下。
・API Keyを取得する。
[API Keys]を押下⇒[Add API key]を押下。
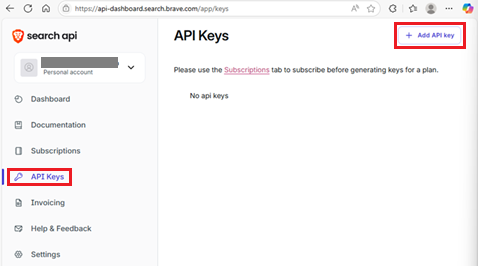
[Name]を入力 ⇒ [Add]ボタンを押下。
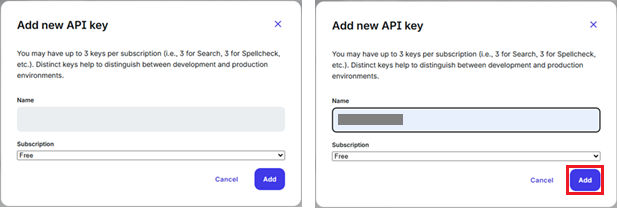
[Copy]ボタン押下。メモ帳などに控えておく。
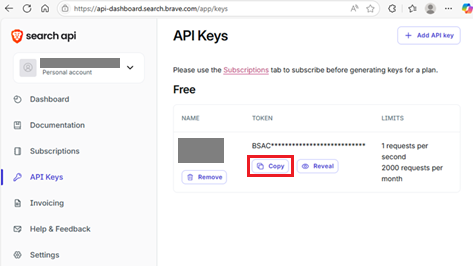
コマンドプロンプトを起動し、下記を実行。
npx -y @modelcontextprotocol/server-brave-search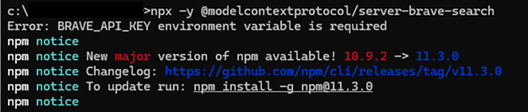
※もし、上記なような[Error: BRAVE_API_KEY enviroment …]があってもそのまますすめてOK。
設定ファイル[Claude_desktop_config.json]がまだ創られていない場合に出る。
設定ファイル[Claude_desktop_config.json]をまだ作成していない場合は下記を参考に作成する。
【環境構築】Claude Desktop + MCPサーバー on Windows11
設定ファイル[Claude_desktop_config.json]をVSCodeやメモ帳で編集する。
{
"mcpServers": {
"bravesearch": {
"command": "npx",
"args": ["-y", "@modelcontextprotocol/server-brave-search"],
"env": {
"BRAVE_API_KEY": "BSACN****************************"
}
}
}
}
“BRAVE_API_KEY”: “*******” ← ここに控えておいたAPIキーを入力する。
上書き保存して閉じる。
Filesystem MCP Serverの導入
Filesystem MCP Server インストール / STEP 5:Claude Desktopを再起動を参考。
タスクマネージャー等から終了する。
Claude_Desktopアプリを起動する。
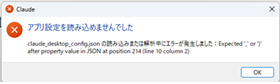
※設定ファイル[Claude_desktop_config.jso]に不備がある場合、上記メッセージが出る。
” } “が足りなかったりすると出る。
三 > ファイル > 設定 > 開発者
[bravesearch]が”running”になっていればOK
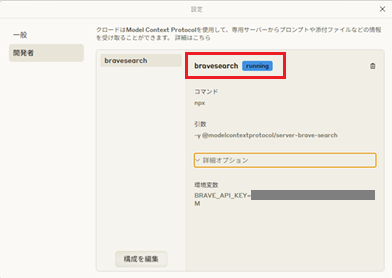
[ハンマー]マークを押下。
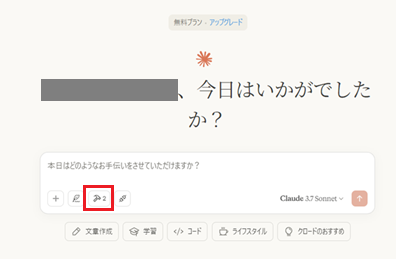
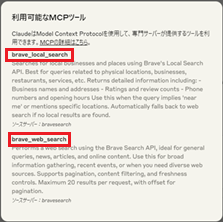
[brave_local_search],[brave_web_search]があればOK。
下記のようなプロンプトでWeb検索をしてみる。
※明示的に[Brave Searchで****を検索してください]のようなプロンプトを与えるとよいのかも。

下記が表示されるので、[このチャットで許可する]を押下。
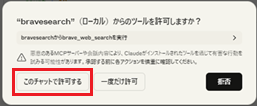
Web検索が出来ていればOK。
これでClaude_DesktopでWeb検索ができ、その結果をテキスト等に保存することもできるようになった。
コメント