概要
Windows11 Pro 24H2上にMCPサーバーを試せる環境を構築したい。
※Perplexityとやり取りしながら作業を進めた際のメモ。
nvm-windows(Node Version Manager)を使う。
公式から.exeをダウンロードしてインストールする。
[claude_desktop_config.json]作成まで。
Node.jsインストール
「Windows 11 ProにNode.jsをインストールする方法を教えてください。」
- 公式インストーラーを使う方法
- バージョン管理ツール(nvm-windows)を使う方法
どちらも簡単に導入できますが、将来的なバージョン切り替えの利便性を考えるとnvm-windowsの利用が推奨されます。とのことだったので、nvm-windowsをインストールした。
[nvm-windows]とは
Windows上で複数のNode.jsバージョンを簡単にインストール・切り替えできるバージョン管理ツールです。
nvm-windowsを使う方法
nvm-windowsのGitHubリリースページにアクセスしnvm-setup.exeをダウンロードする。
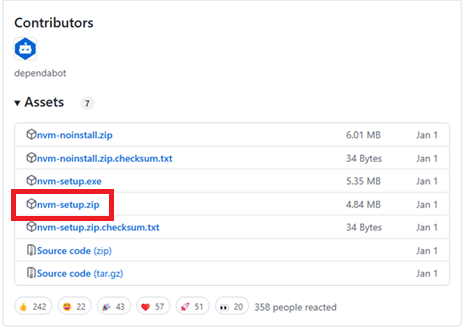
nvm-setup.zipを解凍し、nvm-setupフォルダ内のnvm-setup.exeを実行する。
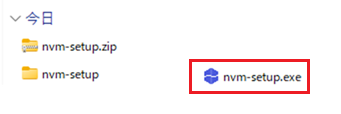
基本的な設定のまま「next」ボタン押下。emailはそのままスルー
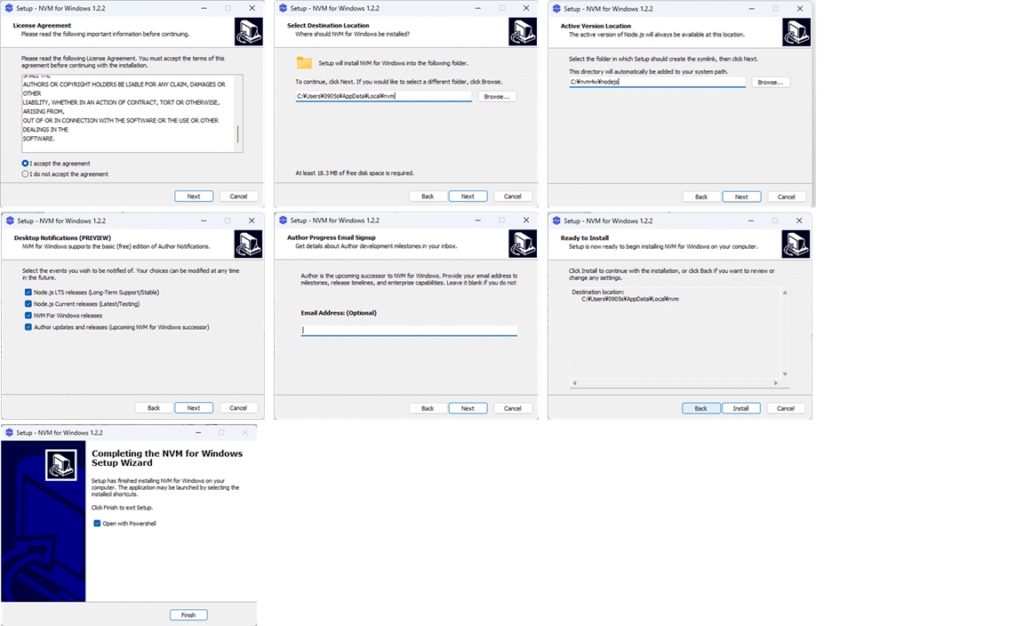
Powershellを管理者として下記コマンドを実行してバージョンが表示されればOK
nvm -V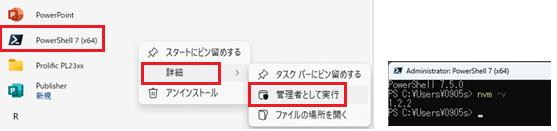
下記コマンドを実行 ※今回は[ lts ]、特定のバージョンを指定しても良い。
nvm install lts下記コマンドを実行 ltsでインストールされたバージョンが22.14.0のようだったので。
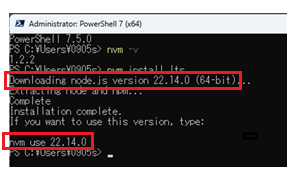
nvm use 22.14.0下記コマンドを実行し、それぞれバージョンが表示されればOK。
node -V
npm -V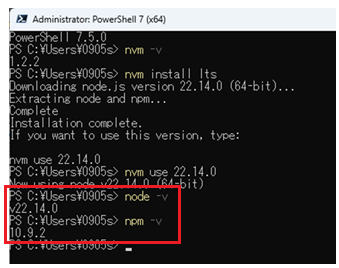
[npm]とは
Node.jsやJavaScript向けのパッケージ(ライブラリやツール)を簡単にインストール・管理できる
世界最大級のパッケージ管理システムです
Claude Desktopアプリをインストール
Googleアカウントでサインインした。
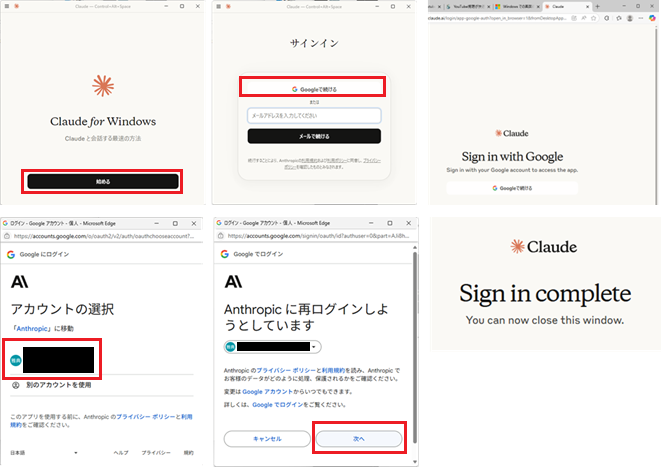
claude Desktopを起動
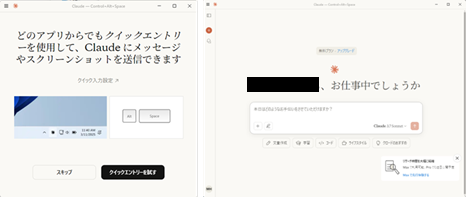
Claude Desktopアプリの設定
三 > ファイル > 設定
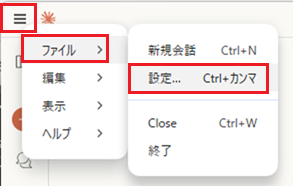
開発者 > 構成を編集
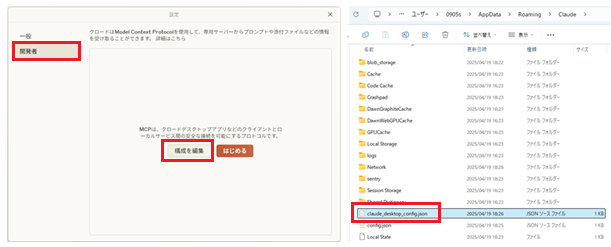
C:\Users\xxxxxx\AppData\Roaming\Claudeに、[claude_desktop_config.json]が作成されればOK。
[claude_desktop_config.json]に各MCPの設定を追加していくことになります!
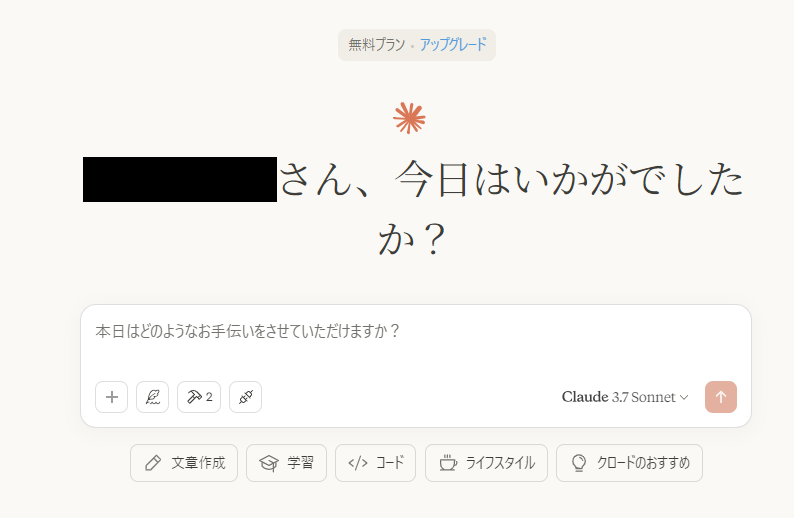
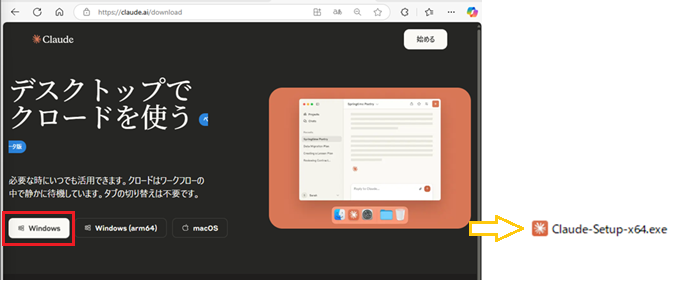
コメント