概要
Windows11 Pro 24H2上にMCPサーバーを試せる環境を構築したい。
※Perplexityとやり取りしながら作業を進めた際のメモ。
Filesystem MCP Serverはなぜ必要か?
AIアシスタントがローカルPC上のファイルやフォルダに安全かつ柔軟にアクセスできるように
するためのミドルフェア。
- AIアシスタントはセキュリティ上の理由からローカルファイルに直接アクセスできない。
AIが指定したフォルダ内のファイルを読み書き・編集・検索できるようになる。 - MCP Serverは、アクセスを許可したディレクトリのみをAIに公開し、それ以外の場所へのアクセスは
ブロックする。これにより、誤操作や情報漏洩のリスクを最小限に抑えつつ、AIの利便性を活用できる。 - ファイルやフォルダの新規作成、読み取り、更新、削除、移動、複製など、煩雑なファイル操作をAIが自動で行えるため、反復作業や整理・バックアップ・検索などが劇的に効率化できる。
1. AIがローカルファイルを直接扱えるようになる
AIアシスタントはセキュリティ上の理由からローカルファイルに直接アクセスできない。
AIが指定したフォルダ内のファイルを読み書き・編集・検索できるようになる。
2. プライバシーとセキュリティを両立
MCP Serverは、アクセスを許可したディレクトリのみをAIに公開し、それ以外の場所へのアクセスは
ブロックする。これにより、誤操作や情報漏洩のリスクを最小限に抑えつつ、AIの利便性を活用できる。
機密文書をクラウドにアップロードせずに処理できる
※ただし、ClaudeなどのLLMサーバーにはデータが送信される
設定で送信しなくなるかは検証未
3. 作業の自動化・効率化
ファイルやフォルダの新規作成、読み取り、更新、削除、移動、複製など、煩雑なファイル操作をAIが自動で行えるため、反復作業や整理・バックアップ・検索などが劇的に効率化できる。
4. AIの機能拡張と柔軟な連携
MCPは「AIに新しいアクションを追加する拡張パーツ」のようなもので、
Filesystem MCP Serverはその代表例。
AIとローカルリソース(ファイル、データベース、APIなど)を安全に橋渡しする。
5. 従来技術との違い
FUSEやext4などの従来のファイルシステム技術はOSやディスクの整合性維持が主目的だが、
Filesystem MCP Serverは「AIから見えるファイル操作API」として機能する。
既存のファイルシステムの上にAI操作用のレイヤーを提供する点が特徴。
Filesystem MCP Server インストール
コマンドプロンプトを起動し、下記コマンドを実行する。
[npm]とは
Node.jsやJavaScript向けのパッケージ(ライブラリやツール)を簡単にインストール・管理できる
世界最大級のパッケージ管理システムです
npm install -g @modelcontextprotocol/server-filesystem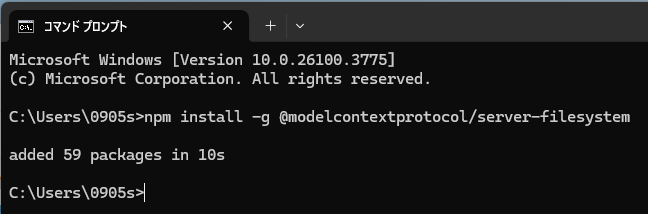
[claude_desktop_config.json]をVSCodeで編集。メモ帳でも可
C:\Users\xxxxxx\AppData\Roaming\Claude\claude_desktop_config.json
{
"mcpServers": {
"file-system": {
"command": "npx",
"args": [
"-y",
"@modelcontextprotocol/server-filesystem",
"/Users/yourname/Documents",
"/Users/yourname/Projects"
]
}
}
}“args”の第3引数以降にアクセスを許可したいフォルダパスを指定する。複数指定可。
Windowsは、”\”を重ねる→見た目はバックスラッシュ2個になる
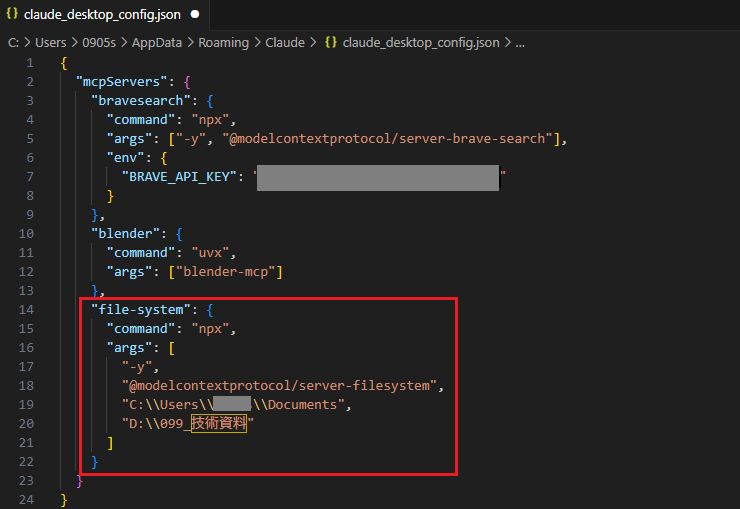
上書きして、ファイルを閉じる。
※上記は[Bravesearch]と[Blender]を導入済。
※Claude Desktopは常駐設定にしている場合、再起動だけだと設定ファイルを読み込まない。
立ち上がっていなくてもタスクマネージャーを確認して必要に応じて終了する。
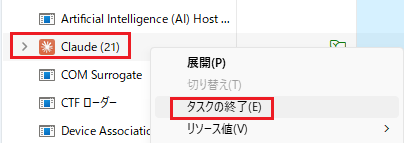
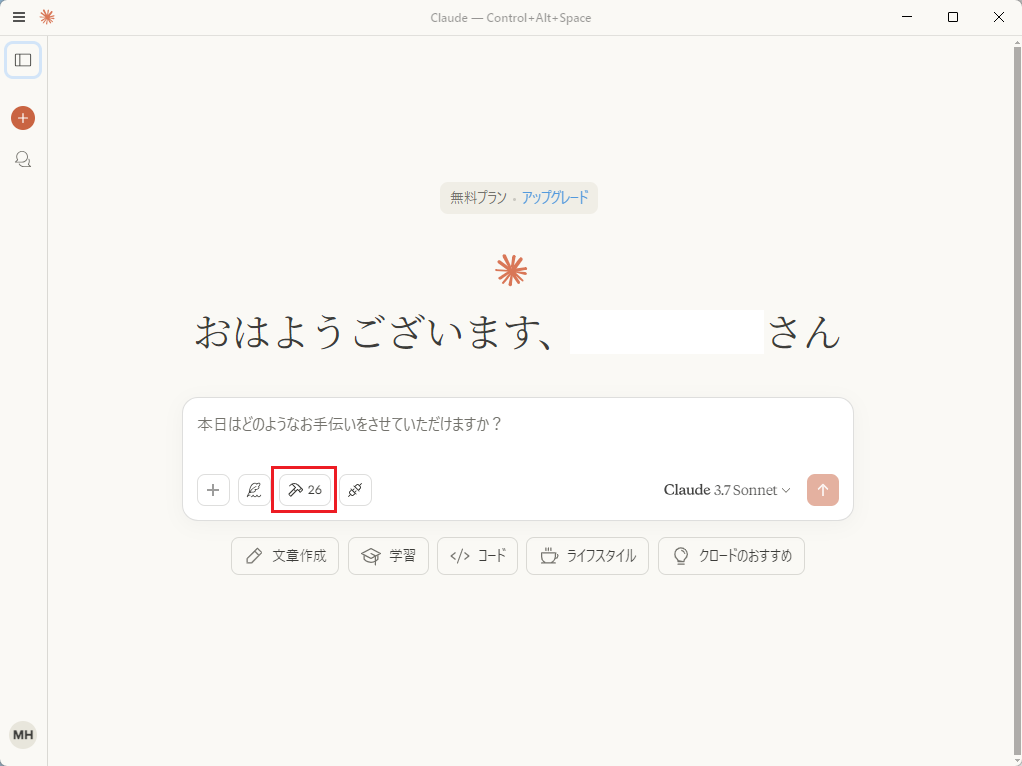
[利用可能なMCPツール]が増えていればOK
[利用可能なMCPツール]をクリック。Filesystem関連が記載されているればOK。
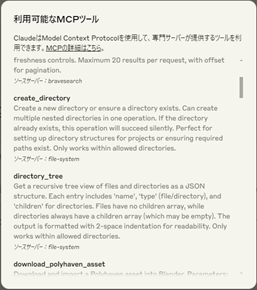
三 > ファイル > 設定 > 開発者
[file-system]が”running”になっていればOK。
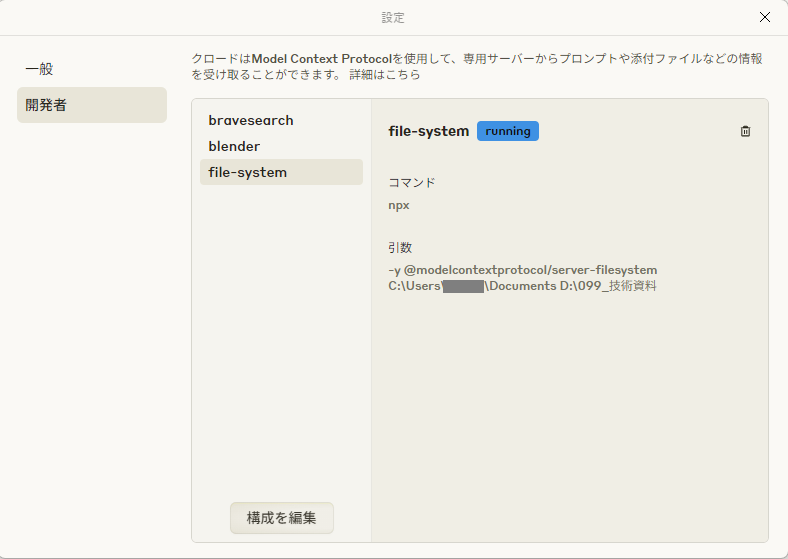
カスタムインストラクションに対応表を追加しておく
右下のアカウントメニュー > 設定 > プロファイル
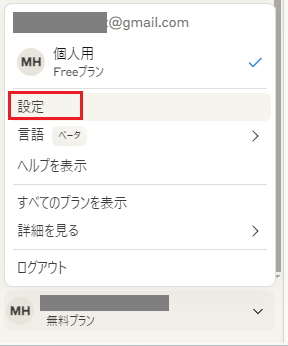
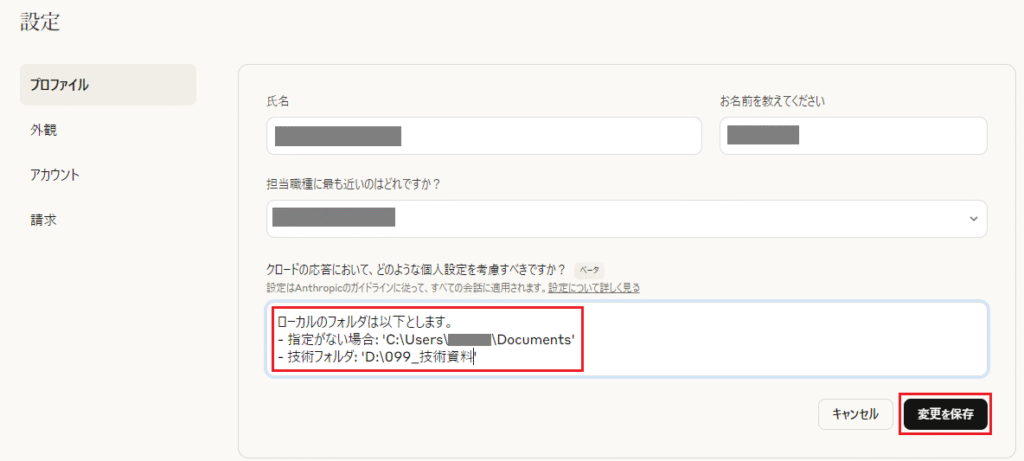
プロンプトで単に「フォルダ」と指示した場合は、「ドキュメント」フォルダになり、
「技術フォルダ」と指示した場合は、「099_技術資料」フォルダとなる
Filesystem MCP Serverの導入は思った以上に簡単だった。
※「技術フォルダ内のxxx.pptxをhttmlに変換してください」と指示したが、
PowerPointは読めないらしい。
読めないと返答はなくしばらくハルシネーションに付き合うことになった。
テキスト出力は問題なくできた。
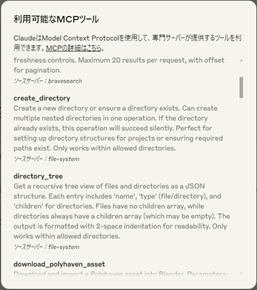
コメント